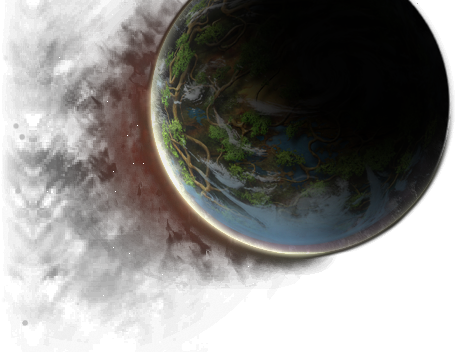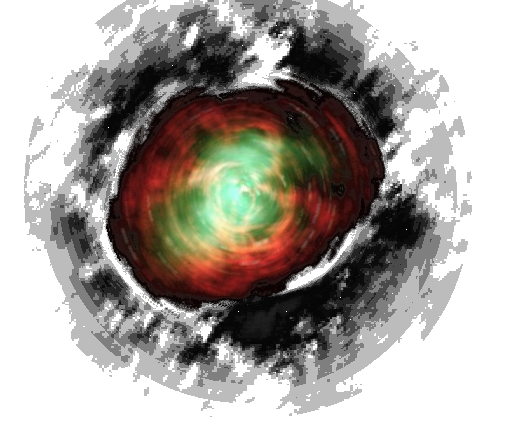Материал из ЭнциклопАтис
Zorroargh (обсуждение | вклад) |
Zorroargh (обсуждение | вклад) |
||
| Строка 5: | Строка 5: | ||
|Tab-2={{3DText|text='''''Gameplay'' '''}} | |Tab-2={{3DText|text='''''Gameplay'' '''}} | ||
| − | |URL-2=Портал: | + | |URL-2=Портал:Гейм/Gameplay |
|bg_Tab-2=#{{ColorAtys|type=bg|group=Amber}};background-image: linear-gradient(to right, #{{ColorAtys|type=bg|group=Amber}},#{{ColorAtys|type=light|group=Amber}}) | |bg_Tab-2=#{{ColorAtys|type=bg|group=Amber}};background-image: linear-gradient(to right, #{{ColorAtys|type=bg|group=Amber}},#{{ColorAtys|type=light|group=Amber}}) | ||
Версия 14:02, 1 мая 2022
| Ryzom | Gameplay | Roleplay | кодекс | Сообщество | Forge | Небольшой глоссарий |
Справочный текст ( Сохраненный текст, используется как ссылка ) :
Примечания : (Zorroargh, 2022-05-01)
Портал игры Ryzom
Добро пожаловать!
Ризом (Ryzom*), игра
Этот портал предназначен для предоставления руководства по правилам сообщества и ролевым играм, техническим пособиям, информации о развитии, анимации и их волонтерстве, управлении и участии в этой Вики...
ᐚᐔ
Замечательные страницы
Vers prendre des mesures et craft (ou comment discuter avec un artisant, en clair: de quelles informations le crafteur aura besoin), Choix guilde, Entraînement ... Le peut-être pratique, et nous commençons à regrouper des infos sous la Catégorie:Pour commencer
La Catégorie:Game_Updates regroupe les mises à jour du jeu.
Sommaire
Divers liens et astuces en vrac
Coté interface...
- Hors jeu (avec un navigateur, se loguer avec le nom_de_perso et mot de passe du compte), son bloc note et tout le reste : Nouveautés (panneaux d'affichages public), izam, recettes de Craft, certaines applis Webapps...
- Tu as un petit écran (13"), ou tu chattes beaucoup IG en tell, ou encore, tu aimes positionner les fenêtre et barres d'outils différemment selon ton activité ? Utilise les 4 écrans : F1 à F4. Maintenir Fx enfoncée permet de masquer/afficher bien des choses...
- Tu vois mal ? Une des grosses améliorations se cache dans le menu Système (Graphismes Général, Contrôle de l'écran), avec l'échelle d'interface :
Ce sont les 2 icones qui apparaissent près des nouveaux persos créés.
Que signifie les tags RP ? (ceux choisis à la création d'un nouveau perso)[1] La réponse est dans MAJ+E / Titres & tags / Tags / Backgroud
Depuis le Patch 00967 (oct 2023), tous les homins peuvent ajouter ces tags RP (pas seulement à la création d'un personnage, et via le nouveau tuto de Silan) :
Notes et liens
Source : Forums » IDÉES POUR RYZOM » Added » Lexique des Tags RP
Patch 00967 (oct 2023)
Ne pas confondre avec les tags PvP.
Mais aussi
- Écran d'Accueil MAJ+w (comme Web) avec agenda pour voir les events, annonce de réunions publiques, etc et diverses applis (accès au courrier, forum, bloc notes... et webapps)
- Une fois sorti de Silan (la carte d'initiation du jeu) : l'encyclopédie (rites achevables[2] ou non) MAJ+E
- FAQ pour les nouveaux à Manuel de l'utilisateur/Diverses astuces, sachant qu'il y a beaucoup d'info sur le Manuel de l'utilisateur.
- Comment reconnaître si un homin est Kami, Karavan, Maraudeur, Ranger, un PNJ Tribu ou un bandit ? Certaines guildes et joueurs n'aiment pas te voir traîner/pexer avec un copain d'une autre faction... Mais comment savoir (si l'on a oublié de poser la question "de quelle faction es-tu?") ? On ne peux pas... Reste que :
- si le perso est sur Ryzom Armory si...
- tenter d'utiliser le registre des guildes rygreg
- on s'en rend compte avec ses TP
- Depuis Avril 2020 (Patch 00813), en activant l’icône de PVP on voit la faction.
| Le texte ci-dessous contient un spoiler. Pour voir la partie occultée, cliquer sur Afficher |
Bandits et Tribus
Cette carte de BM indique en vert les tribus, en rouge les bandits sur https://ballisticmystix.net/?p=map;keywords;tribe
Tous les bandits ont des noms en anglais.
et il existe bien des pages sur ce wiki qui parlent des tribus et bandits.
- Pour les nouveaux, juste après la création de son perso : spoilers sur les missions sur Silan Le_petit_guide_de_Silan
- Enchantement d’armes Cela permet de lancer un sort en utilisant l’arme tout en étant en mouvement.
- Tutoriel de craft
En brouillon:
- Les Trek ou courir sur Atys pour aller acheter des pactes de téléportation (lié aux TP, comporte aussi des conseils à donner aux jeunes par copier/coller).
- Conseils pour se déplacer.
Armures, craft...
- Je vais te faire du matos, j'ai besoin de prendre tes mesures... Plus à mesures en rapport avec la fabrication de bijoux, armes, vêtements (et mp)... Bien des homins te proposeront de "crafter du matos" ou encore demanderont "t'as besoin de quoi ?" Faut-il encore comprendre/trouver ce que le crafteur demande... Répondre : donner les valeurs constitution, force et intelligence (P) + (B fenêtre Actions à gauche, toutes branches confondues : le niveau maximal).
- marchés organisés (marché noir, pour les petits): voir Commerce, matos d'occas, etc sur le forum, la section bazar
en allemand https://app.ryzom.com/app_forum/index.php?page=topic/view/4852/13
Se changer rapidement avec les groupes d'objets
- L'inventaire a été modifié, de facon à créer/effacer des groupes avec l'interface graphique
- on peut aussi le faire avec les lignes de commandes[3].
Les groupes sont sauvés localement dans un simple fichier texte, nommé groups_pseudodevotreperso.xml[4]. On peux l'éditer (avec par ex Notepad ++) une fois que l'on a quitté le jeu.
Les objets peuvent etre dans l'appart, dans son mektoub (si assez proche), dans un Zig.
Les noms de commandes et de groupes sont sensibles à la casse. En 2022, une interface graphique a été ajoutée, avec les Poches.
Des astuces (pour ne pas avoir un casque lourd avec sa légère): avoir les groupes
- un groupe bijoux vie
- un groupe légère crée avec /createGroup legere true (garde les emplacements vides)
- un groupe amplis
Faire une macro (choisir Actions) qui équipe les bijoux puis la légère en enlevant ce qui est en trop et enfin les amplis + passer en esquive ou parade. Les macros déplacent lourde et légères ne déplacent que les armures et bijoux et arme tenues en main. Il faut parfois se loguer/déloguer pour que le fichier soit sauvé.
Quelques commandes (remplacer NomGroupe par son choix, pet_animal1 est pour Mektoub 1):
- INVENTAIRE_CIBLE peut être soit bag, pet_animal1, pet_animal2, pet_animal3, pet_animal4, player_room, ou guild (sac, maktoub 1.... GH).
- /naked
- /createGroup group_name et /listGroup
- /moveGroup NomGroupe pet_animal1
Déplacer et ranger
Voir Gestion mektoub#Ranger et déplacer pour des astuces. Utilisatrice:Craftjenn/Conseils pour jeunes réfugiés/FAQ inventaire
Communiquer
- En jeu : La liste des commandes du chat IG, la description des Émotes pour le roleplay.
- Vers les commandes du chat
- Vers les animations (ou émotes), ainsi qu'une liste regroupées en fonctions de leur gestuelle à jour. Il est pratique de créer des macros pour ses emotes préférées.
- Hors jeu, pour les identifiants, voir Un soucis pour se loguer ?:
- le chat externe Rocket (IG, un tilde apparaît avant le nom du joueur, plus à Chat/FAQ RC) https://chat.ryzom.com.
- Le forum officiel est disponible hors jeu à https://app.ryzom.com/app_forum
Avec pas mal de spoilers
Sur le wiki, les pages de type spoiler devrait être sous la catégorie OVNI. Il existe aussi une balise qui cache les spoiler[5].
- Comment pexer ? ou techniques pour s’entraîner au combat, magie, artisanat, forage (prospection et extraction)...
- Comment monter ses renommées ? voir Conseils pour jeunes réfugiés/Améliorer ses renommées.
- Comment être riche ? Faire des missions (les livraisons en toub paient bien), et faire les 3 métiers faciles - plus à Métiers/Fonctionnement des métiers + une Astuce (à faire quand on exerce métier, pour rappel temps). Voir aussi (spoilers) le Guide Easy Dapper.
- Avoir plus d'espace de stockage : achat de mektoubs et d'appartement, vente aux marchands et colporteurs... Voir la partie Astuces des apparts donne des pistes et diverses techniques.
- Les 4 "missions sages" voir Manuel_de_l'utilisateur#Quêtes (chaque sage dans une capitale) et les rites (plans 2m génériques) voir Manuel_de_l'utilisateur#Rites
- apprendre à Faire un feu
- Sur ce wiki, la liste des Bandits_d'Atys et divers peuples Vue_d'ensemble_des_Tribus et le portail des tribus Portail:Planète/Tribus. La version anglaise du wiki a une page utile, qui présente les tribus principales par pays : Tribes of Atys
- Comment enregistrer ses recherches et missions dans la map de BM en fr : modifier l'URL avec les mots clefs anglais, et enregistrer ce lien. Par ex : https://ballisticmystix.net/?p=map;keywords;Fiber+q200+prime+Spring&lang=fr ou tous les colporteurs https://ballisticmystix.net/?p=map;keywords;hawker
- Comment se déroule le temps (années, mois...) Temps et le convertisseur de dates Atys-IRL
- Mais cela a changé depuis : Comment acheter de l'alcool, boire...
- Créer une clef API, voir aussi Manuel_de_l'utilisateur#Barre_WebApp. Puis :
- http://ryapp.bmsite.net/index.php y coller la clé -> trouver ses toubs, accéder à tous ses inventaires, ou partager ses levels avec un joueur inconnu (pour pexer)....
- Présentation_des_Webapps/Guildes_apps
- Spoiler Vidéos de chasse de roi, de Generallee Ryzom (avec Yubokin, Cratchakyo....).
- Sur le forum officiel, comment : utiliser la roue de la fortune, les jeux Pay2Win, BYMGO,
- Sur le forum officiel anglais
- https://app.ryzom.com/app_forum/index.php?page=topic/view/18683/0 les 12 rites qu'on peux finir ;
- divers liens spoiler à https://app.ryzom.com/app_forum/index.php?page=topic/view/23395/1
- Renommées de Nation, liste des missions à Race Fame Basics (de Fyrosfreddy): Tryker, Zorai, Matis et Fyros.
En anglais : https://playryzom.wordpress.com/
Ref, annonces officielles et liens
IG, aller sur le forum dans la partie NOUVELLES OFFICIELLES. Avec MAJ+W (ouvre l'accueil) on a accès à la feuille de route (/appzone 901).
Voir aussi Nouveautés 2017 ; Patch de 2018 et Modification du mode premium en 2017 Annonce officielle sur le forum
https://steamcommunity.com/app/373720 regroupe events, annonces officielles....
- spoilers sur le forum
- en anglais, spots de forage pour les neutres et Rangers: Good places to level digging for neutrals and Rangers (all ecosystems)
Acronymes et lieux
- https://app.ryzom.com/app_forum/index.php?page=topic/view/24779/1&post168333=fr#1
- Manuel de l'utilisateur#Acronymes usuels et abréviations
- pour le reste, en vrac
(Fr) CraftJenn de la guilde «Guilde du Cercle du Bois d'Almati», (discussion) 5 septembre 2018 à 23:49 (CEST)
Notes et liens
Pages complémentaires:
- Complements de cette page :
- ↑ Source: https://app.ryzom.com/app_forum/index.php?page=topic/view/32831/6#6
- ↑ Qu'est-ce qu'un rite achevable? Dans l'encyclopédie (IG), certaines n'ont jamais été terminées. La page anglaise du wiki donne la liste des 14 achevables (certains considèrent cette liste comme un spoiler). Voir aussi Encyclopédie, au sujet des rites.
- ↑ Comment utiliser les groupes d'objets avec /createGroup group_name et s'habiller rapidement.
- ↑ groups_pseudodevotreperso.xml se trouve dans votre dossier save - plus à Manuel de l'utilisateur/Ch 1 - Dossiers et fichiers de Ryzom.
- ↑ Voir le Guide de rédaction pour les contributeurs wiki.
Ryzom - Ризом: Лор • Игра OOC
Атис: Мир Атиса • Флора • Фауна
Нации: Файросы • Матисы • Трайкеры • Зораи
Фракции: Ками • Караван • Мародеры • Рейнджеры • Тритонисты
Энциклопедия: Хроники Атиса • Великая Библиотека • Мистерии OOC
Ausklappen Sie für zusätzliche Forschungs- und Arbeitsnotizen
 The first episode of the Ryzom Saga takes place on the living planet Атис, on the borders of the universe, where four civilizations try to heal the wounds of an apocalyptic tragedy.
The first episode of the Ryzom Saga takes place on the living planet Атис, on the borders of the universe, where four civilizations try to heal the wounds of an apocalyptic tragedy.
Three generations ago, the great civilizations of Atys perished during the Великий Рой under the attack of the hordes of Китин, sweeping the underground galleries and marking the beginning of war and then genocide. Much knowledge was lost during this leak, but now is the time to appropriate your inheritance again !
Join the forces with thousands of other homins, masters of art of magic, war, craft and digging to build your people's destiny again!
Задачи
"The wealth of Ryzom resides in what the players and those who love it can bring to it. For this to happen, we must give them the means and opportunity."
This sentence sums up by itself the essence of the project : to expand the Power to Players beyond the single Role-play and finally give the Ryzom community means to act on the game itself.Архивы/категории
Примечания
Ryzom is a massively multiplayer online role-playing game (MMORPG) developed by the independent French studio Nevrax. The game launched in September 2004 under the name The Saga of Ryzom and received little attention at the time. In August 2006, the name was simplified to Ryzom for marketing purposes. Ryzom is labeled as Science-Fantasy by the creators due to storyline elements that are typically found in both science fiction and fantasy genres. The game's engine, NeL, was created by Nevrax and licensed under the GPL. NeL is currently open source and allows anyone to add to it.
The game earned the Best Story award at MMORPG.COM's 2005 Reader's Choice Awards. Allowing players complete control over everything they do is something not many Online games can quote. Players are not trapped in the "one class only" situation that most MMO's nowadays place them in. Ryzom gives the player the option to learn every single skill in the game, or concentrate on whichever they prefer, for as long as you want; or indeed to what depth you prefer.
Recently Which Gate, the current owners, made a Feedback feedback site. The feedback site is proving incredibly useful, giving players the power to choose what they like and dislike and what should get higher priority in being implemented. Winch Gate is showing that with a little time and focus, much can be achieved. Indeed since the departure of Game Forge France, the game has gone from strength to strength, utilising the feedback from players, and the consistant help from the CS Departments.
Now, you can join us!